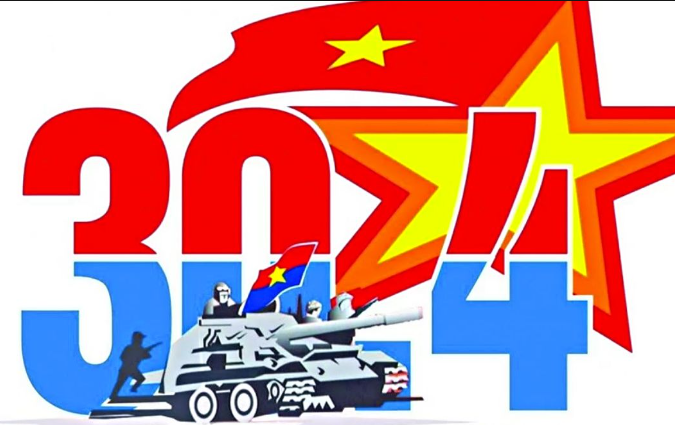- Trang chủ >
- Không cần sử dụng chương trình diệt virus, đây là cách loại bỏ tận gốc virus trên máy tính của bạn
Ngày đăng: 14/06/2024 09:14
Virus có thể "xâm nhập" trái phép vào máy tính của người dùng thông qua nhiều con đường khác nhau, chẳng hạn như trong quá trình duyệt Web, hay từ các thiết bị USB hay trong quá trình cài đặt các ứng dụng, phần mềm. Sau khi đã xâm nhập vào máy tính, virus sẽ làm giảm hiệu suất hệ thống của bạn, khiến máy tính ngày một chậm dần, gây ra một số lỗi trên hệ thống và thậm chí là chúng còn "ăn" các dữ liệu quý giá trên máy tính của bạn.
Do đó cách tốt nhất là loại bỏ tận gốc lũ virus đáng ghét này để bảo vệ hệ thống của bạn cũng như bảo vệ các dữ liệu trên máy tính của bạn an toàn hơn, đồng thời caỉ thiện hiệu suất, giúp máy tính chạy nhanh hơn....
Trong bài viết dưới đây Quản trị mạng sẽ hướng dẫn bạn một số cách để loại bỏ tận gốc lũ virus đàng ghét trên máy tính của bạn mà không cần phải sử dụng hay nhớ đến sự hỗ trợ của bất kỳ chương trình diệt virus nào.
Làm sao để biết máy tính bị nhiễm virus?
Nếu bị bệnh, bạn sẽ gặp các triệu chứng giúp bác sĩ xác định bệnh của bạn. Máy tính giống chúng ta ở khía cạnh đó. Sau khi bị nhiễm, máy tính của bạn sẽ hoạt động theo cách bất thường để cảnh báo bạn về khả năng bị xâm phạm trong hệ điều hành của nó.
Dưới đây là một số ví dụ:
- Hiệu suất máy tính chậm lại và mất nhiều thời gian hơn để khởi động và chạy chương trình.
- Một số file đã bị sửa đổi hoặc xóa mà không có sự can thiệp của bạn. Điều quan trọng cần lưu ý ở đây là Windows có thể xóa hoặc thêm các file hệ thống trong quá trình cập nhật.
- Bạn có thể mất quyền truy cập vào một số hoặc tất cả các file của mình, đặc biệt trong trường hợp có phần mềm tống tiền.
- Mặc dù bạn không tải chúng xuống nhưng các ứng dụng bất thường có thể xuất hiện trên desktop và menu Start của bạn.
- Trình duyệt của bạn có thể chậm lại đáng kể đến mức không còn khả năng phản hồi như một tuần trước.
- Bạn sẽ bắt đầu nhận được thông báo cảnh báo lặp đi lặp lại từ phần mềm diệt virus của mình.
- Hệ thống tắt và khởi động lại bất ngờ.
- CPU, RAM và ổ cứng làm việc quá sức.
- Một số phần mềm độc hại có thể chiếm đoạt đặc quyền của quản trị viên và từ chối bạn quyền truy cập vào chức năng của PC.
- Các chương trình có thể tự động chạy mà bạn không nhớ đã bắt đầu.
- Các chương trình có thể đóng mà không có bất kỳ thông tin đầu vào nào từ bạn.
- Việc mở trình quản lý tác vụ mất nhiều thời gian hơn bình thường.
- Việc mở các liên kết đến những trang web đáng tin cậy trên trình duyệt của bạn sẽ dẫn đến các trang mà bạn không nhận ra.
- Những tin nhắn hoặc email mà bạn chưa bao giờ viết sẽ được chuyển từ bạn đến người khác. Bạn có thể không nhận thấy điều này ngay lập tức trừ khi nhận được phản hồi từ một trong những người liên hệ của bạn.
Máy tính bị nhiễm virus như thế nào?
Một cách để giảm nguy cơ nhiễm phần mềm độc hại là tìm hiểu cách máy tính nhiễm virus và tránh điều đó. Máy tính có thể nhiễm virus theo nhiều cách:
- Việc tải xuống dữ liệu từ các trang web không an toàn có thể lây nhiễm phần mềm độc hại vào máy tính. Hầu hết các trang web vi phạm bản quyền phim, âm thanh, game và phần mềm đều chứa đầy virus.
- Email rác cũng mang phần mềm độc hại và việc mở bất kỳ file đính kèm nào từ chúng có thể lây nhiễm vào máy tính.
- Quảng cáo và thông báo pop-up cũng có thể tải phần mềm độc hại xuống máy tính khi bạn nhấp vào chúng.
- Việc gắn một thiết bị ngoại vi bị nhiễm sẽ lây lan virus vào hệ thống.
- Việc kết nối với các mạng không an toàn có thể khiến máy tính gặp phải virus đã có trong mạng.
- Tin nhắn từ những người bị nhiễm khác có chứa liên kết tải xuống nội dung được virus gửi để thao túng cảm giác tò mò và khiến bạn mở các file có thể lây lan nó.
Những điều cần cân nhắc trước khi sử dụng Command Prompt để xóa phần mềm độc hại khỏi PC
Chỉ sử dụng Command Prompt để loại bỏ virus nếu bạn có hiểu biết kỹ thuật về cách hoạt động của máy tính. Việc chạy các lệnh cụ thể với quyền admin có thể gặp rủi ro và bạn có thể mất dữ liệu hoặc file hệ thống nếu sử dụng sai mục đích.
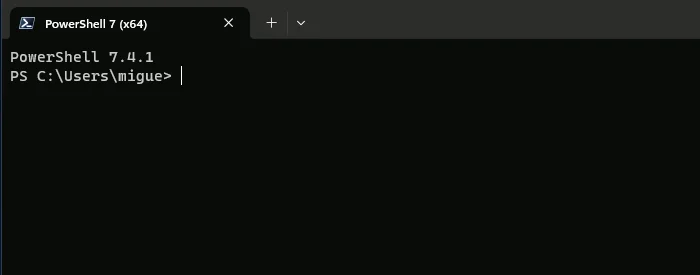
Cửa sổ PowerShell 7 mở kèm theo lời nhắc
Ngoài ra, còn có giới hạn về những gì Command Prompt có thể thực hiện để loại bỏ phần mềm độc hại. Bạn có thể sử dụng nó để xóa một số loại virus thông thường, nhưng bạn không thể làm điều đó với những loại virus khác. Ví dụ, nó sẽ phải vật lộn với những kẻ thù khó nhằn hơn như ransomware. Đối với những trường hợp như thế này, bạn sẽ cần các công cụ chuyên dụng có thể giải mã các file của mình.
Cách quét PC để tìm phần mềm độc hại bằng Command Prompt
Trước khi loại bỏ bất kỳ virus nào khỏi máy tính của bạn bằng Command Prompt, hãy quét hệ thống của bạn bằng các công cụ bạn đã có, chẳng hạn như tiện ích quét virus của chính Windows Defender.
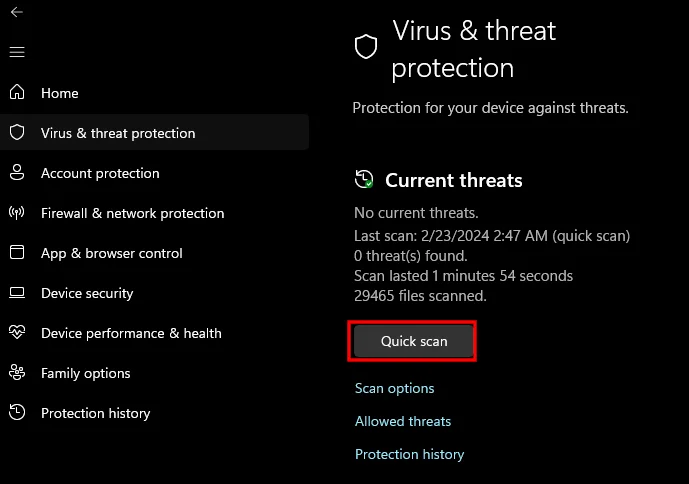
Nút Quick Scan trong Windows Defender
Hầu hết virus sẽ ẩn trong các file hoặc ổ đĩa hệ thống của bạn, thay đổi thuộc tính của chúng để ẩn nấp hoặc không bị phát hiện.
Nếu bạn không phát hiện được bất kỳ thứ gì bằng phần mềm diệt virus của mình, hãy làm theo các bước bên dưới để quét phần mềm độc hại bằng Command Prompt:
Mở Command Prompt với quyền admin thông qua thanh tìm kiếm hoặc chức năng Run. Bạn sẽ nhận được lời nhắc xác nhận rằng bạn muốn sử dụng quyền admin trên PC của mình. Bấm Yes để tiếp tục.
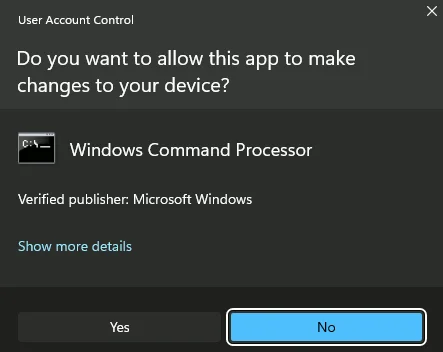
Cửa sổ kiểm soát tài khoản người dùng hiển thị sau khi chạy ứng dụng với quyền admin
Một cửa sổ dòng lệnh sẽ mở ra. Nhập sfc /scannow và nhấn Enter để bắt đầu quét.
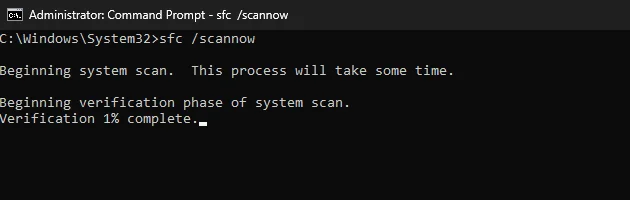
Quá trình quét kiểm tra file hệ thống (sfc) đang được thực hiện trên hệ thống Windows
Tùy thuộc vào thông số kỹ thuật PC của bạn, quá trình này có thể mất một chút thời gian. Hãy đợi cho đến khi quá trình quét hoàn tất.
Windows cũng sẽ cố gắng sửa chữa mọi file bị hỏng khi quá trình quét này diễn ra. Trong một số trường hợp, điều này có thể giải quyết vấn đề của bạn. Nếu không, bạn có thể phải tìm kiếm và xóa các file virus khỏi ổ đĩa của mình.
Tìm kiếm và loại bỏ virus khỏi ổ di động bằng lệnh Attribute
Để loại bỏ virus khỏi một ổ hoặc phân vùng cụ thể, hãy sử dụng lệnh attrib. Lệnh này có thể được sử dụng để nhổ tận gốc bất kỳ file nào đã được thiết lập để sử dụng hệ thống hoặc bị ẩn bằng cách xóa và tiết lộ các thuộc tính đó. Lệnh này đặc biệt hiệu quả trong các ổ USB, nơi virus thích ẩn náu trong một số file nhất định mà Windows thực thi tự động.
Cú pháp “Attrib”
Dưới đây là tóm tắt nhanh về cách sử dụng lệnh attrib. Để chạy lệnh, bạn phải gọi nó bằng attrib:
- r đại diện cho thuộc tính Read-Only
- s đại diện cho thuộc tính System
- a đại diện cho thuộc tính Archive
- h đại diện cho thuộc tính Hidden
- + áp dụng thuộc tính đã chọn cho một file hoặc thư mục
- – xóa thuộc tính đã chọn khỏi file hoặc thư mục
- /s tìm kiếm trong toàn bộ đường dẫn tài liệu, bao gồm các thư mục con trong folder
- /d bao gồm bất kỳ thư mục tiến trình nào
Lệnh này có thể giúp bạn tìm ra nhiều loại virus, đặc biệt là những loại virus chạy từ file autorun.inf trong ổ USB.
Cách loại bỏ virus bằng lệnh Attrib
Để bắt đầu, hãy chạy Command Prompt với quyền admin.
Khi Command Prompt mở ra, hãy chọn ổ có khả năng bị lây nhiễm bằng cách sử dụng chữ cái của nó (ví dụ: d:). Điều này giữ tất cả các chức năng bạn sẽ chạy trong một phân vùng hoạt động. Nếu bạn định chạy lệnh attrib trên ổ chính của mình, thay vào đó hãy thay đổi thư mục gốc: cd C:\.
Sử dụng lệnh attrib -s -h -r /s /d *.* để bắt đầu loại bỏ tất cả các file thuộc tính hệ thống, ẩn và chỉ đọc. Các file được hệ điều hành Windows cung cấp những thuộc tính này sẽ không bị xóa. Thay vào đó, bạn sẽ gặp lỗi Access Denied.
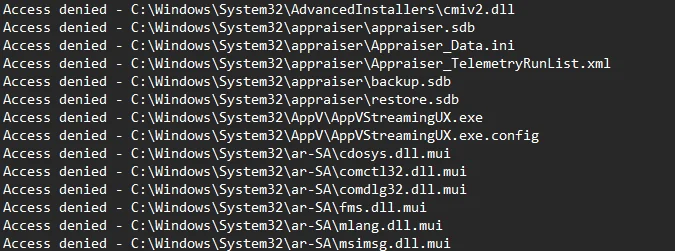
Một logfile hiển thị lỗi Access Denied trong lệnh attrib
Khám phá lại ổ đĩa bằng Windows File Explorer. Bạn sẽ thấy các file mới đã bị ẩn trước đó xuất hiện. Việc loại bỏ các thuộc tính chỉ đọc đảm bảo rằng bạn có thể thoải mái xóa chúng theo ý muốn của mình.
Nếu bạn không chắc chắn liệu file bạn tìm thấy bằng phương pháp này có phải là virus hay không, hãy chạy file đó qua một trang web như VirusTotal hoặc Polyswarm để có được xác nhận đầy đủ. Cả hai trang web này đều khớp với các file riêng lẻ mà bạn upload lên dựa trên một số thuật toán phỏng đoán và cơ sở dữ liệu diệt virus.
Khi bạn đã xác định rằng file bạn tìm thấy là virus, hãy xóa file đó khỏi hệ thống của bạn vĩnh viễn! Khởi động lại Windows nữa là xong.
Dòng lệnh có thể loại bỏ những loại virus nào?
Có thể sử dụng dòng lệnh để loại bỏ các virus cấp thấp phổ biến, như các virus chạy trên file autorun.inf. Đối với các loại virus phức tạp hơn, bạn sẽ cần phần mềm diệt virus chuyên dụng để loại bỏ chúng hoàn toàn khỏi hệ thống.
Một số virus tự sao chép vào registry. Những loại virus khác có thể thay đổi hoặc xóa các tập tin hệ thống. Để tiêu diệt loại virus như vậy, hãy sửa chữa hệ thống và khôi phục các file.
Nếu có thể, hãy sử dụng phần mềm diệt virus virus để loại bỏ phần mềm độc hại phức tạp. Nếu hệ thống máy tính bị nhiễm ransomware, dòng lệnh thực sự sẽ không giúp ích được gì cho bạn.
Lấy lại quyền chỉnh sửa registry từ virus
Một số virus sẽ vô hiệu hóa hoàn toàn khả năng chỉnh sửa registry của bạn để ngăn bạn sửa đổi bất kỳ key nào mà nó đã chỉnh sửa. Nếu bạn rơi vào tình huống này, bạn chỉ cần gõ một lệnh.
- Mở dòng lệnh trong chế độ Administrator.
- Nhập nội dung sau và nhấn Enter:
reg add "HKCU\Software\Microsoft\Windows\CurrentVersion\Policies\System" /t Reg_dword /v DisableRegistryTools /f /d 0Điều này sẽ khôi phục khả năng chỉnh sửa registry cho máy tính của bạn. Nếu bạn vẫn không thể mở trình chỉnh sửa registry, bạn sẽ tiếp tục bị nhiễm virus hoặc gặp các sự cố lớn hơn ảnh hưởng đến tính toàn vẹn của hệ thống mà chỉ có thể giải quyết bằng cách khôi phục hệ thống bằng phương tiện cài đặt Windows.
Chúc các bạn thành công!
Những tin tức khác
- Microsoft sẽ đầu tư 80 tỷ USD vào AI trong năm tài chính 2025
- 4 xu hướng AI được mong đợi nhất vào năm 2025
- Rò rỉ ảnh thiết kế vỏ hộp CPU GeForce RTX 5080, cho thấy những thay đổi tối thiểu so với RTX 40 Series
- Apple sẽ giới thiệu một thay đổi lớn trên CPU M5 ra mắt năm 2025
- Samsung trượt gói thầu sản xuất chip Qualcomm Snapdragon 8 Elite 2, mảng bán dẫn chìm thêm vào khủng hoảng